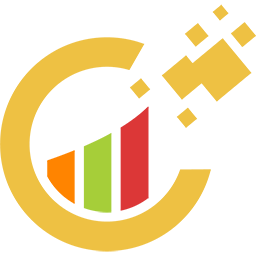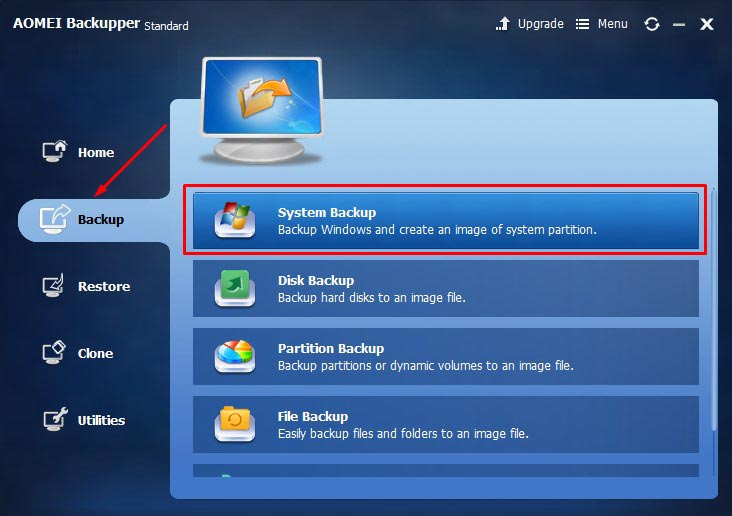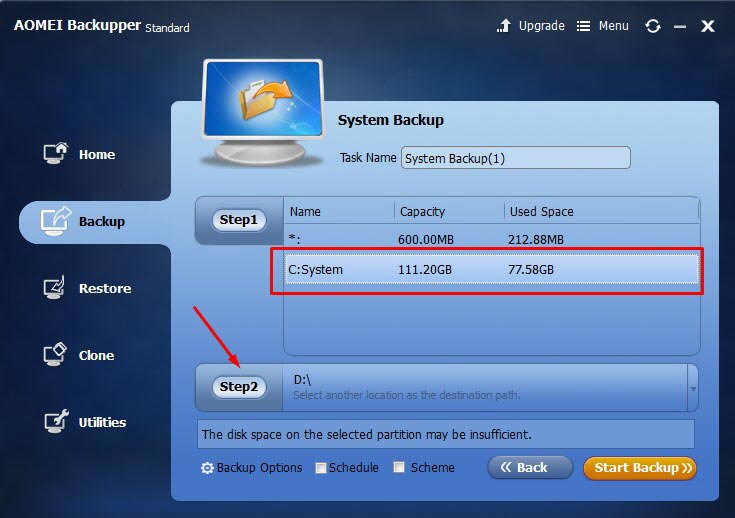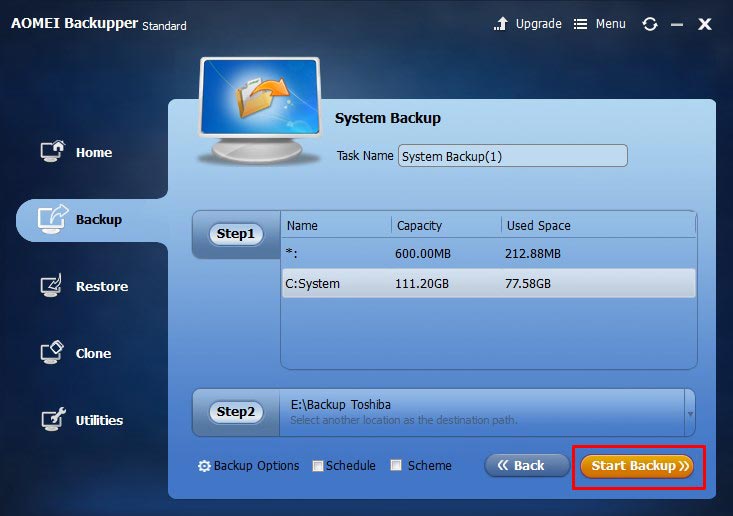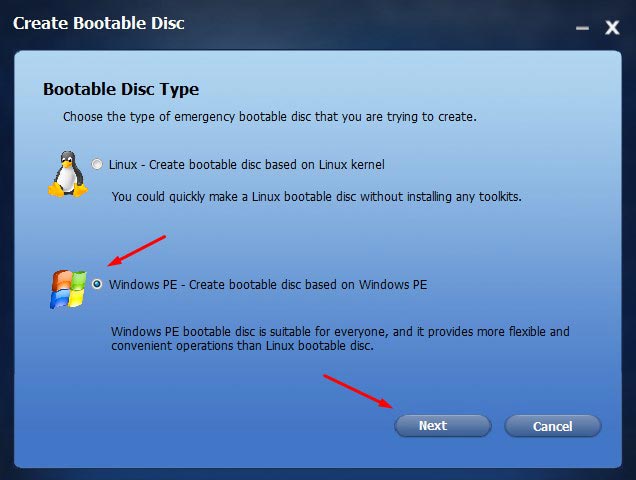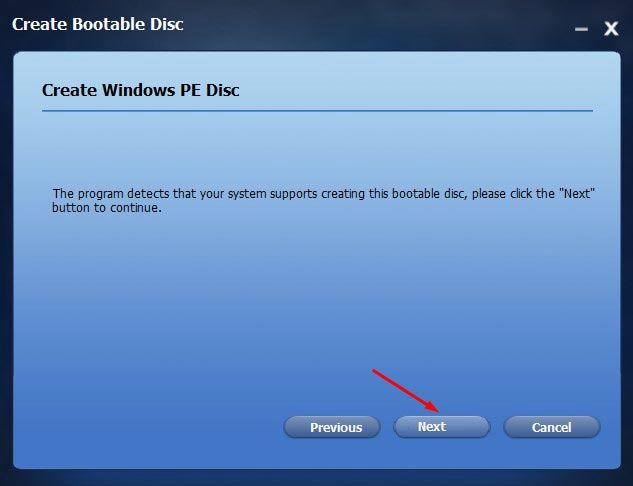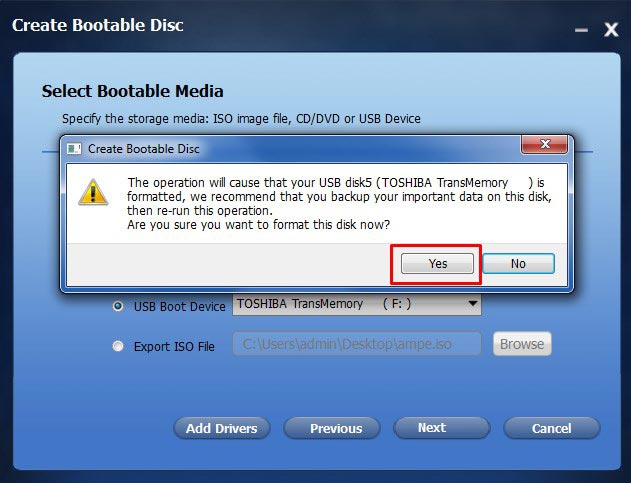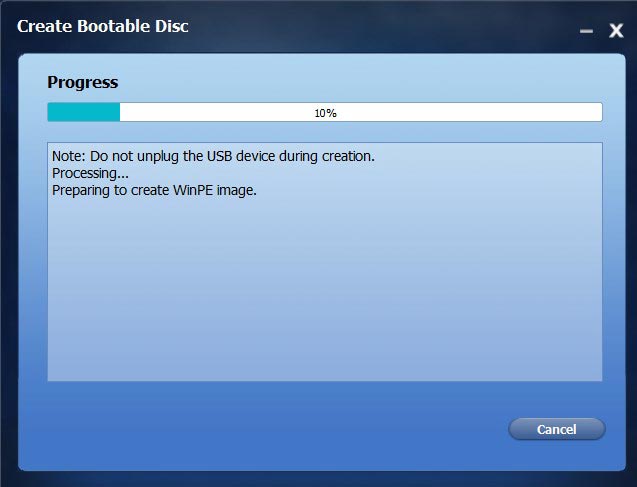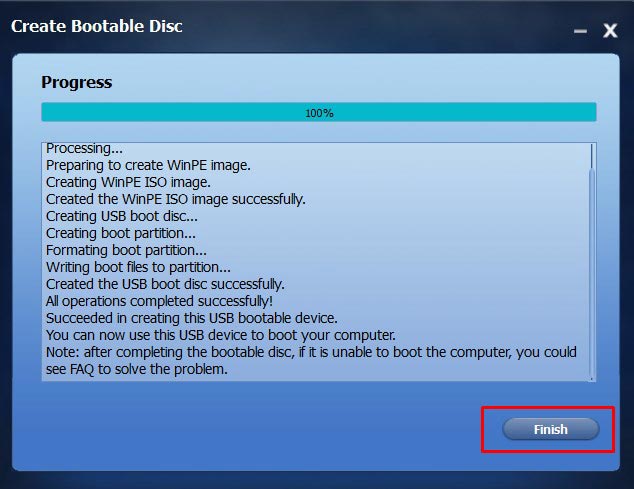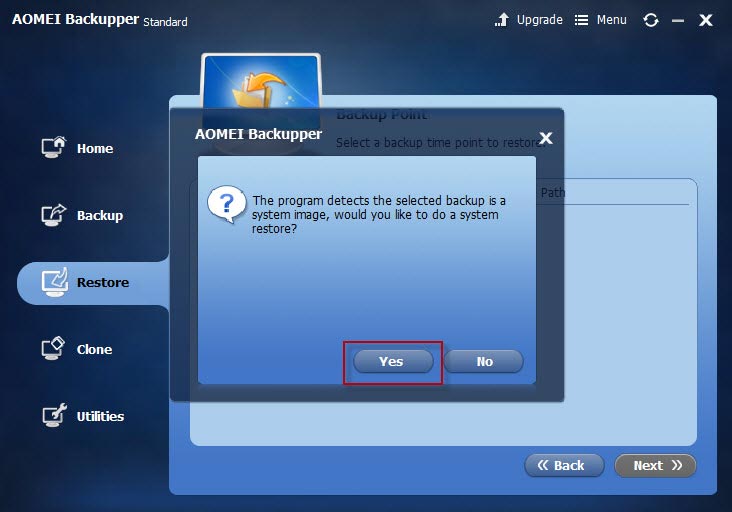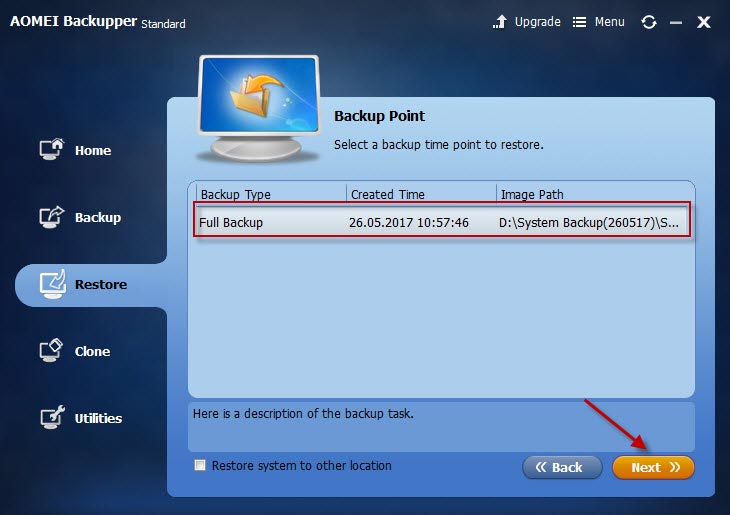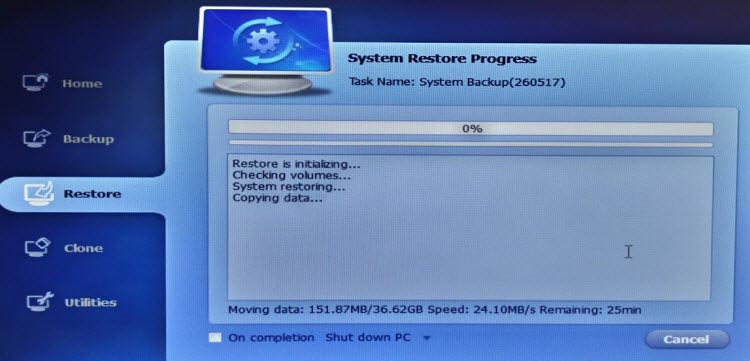Здравствуйте уважаемые читатели, с вами Руслан Мифтахов. Пишу я вам с плохой новостью, сегодня мой один из компьютеров атаковал вирус шифровальщик.
Только вот писал статью про то, как защититься от вируса шифровальщика и сам попал под раздачу. Бывает же такое…
Содержание статьи:
Защита антивирусом
Так как защита от вируса шифровальщика подразумевает заранее подготовленные действия, то я заранее позаботился и сделал все резервные копии в случае сбоя или проникновения вируса. Скажу честно на компьютере, который атаковал шифровальщик антивируса не было вообще.
После форматирования всех разделов жесткого диска и восстановление системы из образа за 17 минут, я решил больше так не рисковать и поставить антивирус Eset Nod32 Smart Security чего и вам советую, если у вас все еще не установлен или просрочена лицензия.

Для этого даже не надо ходить в компьютерный магазин, достаточно нажать кнопку купить сейчас и оплатить антивирус, после чего на ваш email придет лицензионный ключ с инструкцией по установке.

А теперь я хочу описать весь процесс, как я создавал образ системы и с помощью какой программы сделал восстановление системы windows 7 в кратчайшие сроки. На самом деле программ для этих целей много, но мне приглянулась одна — это Aomei Backupper, плюсы которой:
- Простота использования, несмотря на то что нет русского языка;
- Бесплатная, в отличие от известной Acronis True Image;
- Возможность создания загрузочной флешки или CD диска, в случае не работоспособности Windows.
Установка программы AOMEI Backupper
После скачивания программы по ссылке, которую я вам предоставил выше устанавливаем на свой компьютер. Тут думаю и так все понятно, нажимаем Install Now.
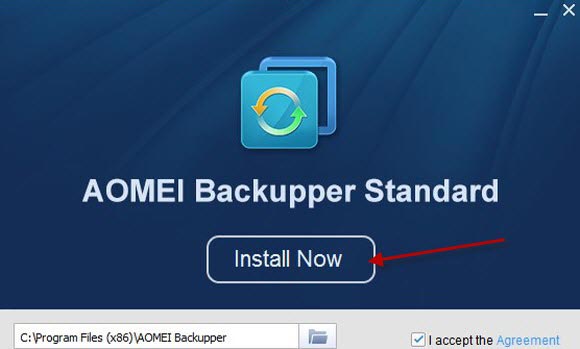
После установки жмем Enjoy Now, что в переводе: «теперь наслаждайтесь» :)
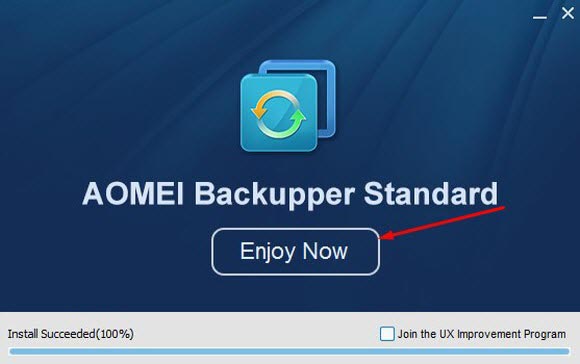
Вот и прога у нас установлена, теперь переходим к созданию резервного образа.
Создание образа системного раздела
Здесь я постарался описать все шаги подробно, шаг за шагом. Так что не торопитесь и повторяйте за мной.
Для удобства картинки ниже можно увеличивать, кликнув мышкой или тыкнув пальцем, если вы смотрите на планшете или смартфоне.
Еще картинки можно листать друг за другом, для этого на компьютере можете использовать клавиши влево — вправо, а на планшете мотайте пальцем влево и вправо. Думаю разберетесь, что я вас учу ;)
На втором шаге Step2 можно выбрать диск D жесткого диска компьютера, а после создания образа переместить его на внешний диск. Я же делал сразу на внешний USB жесткий диск.
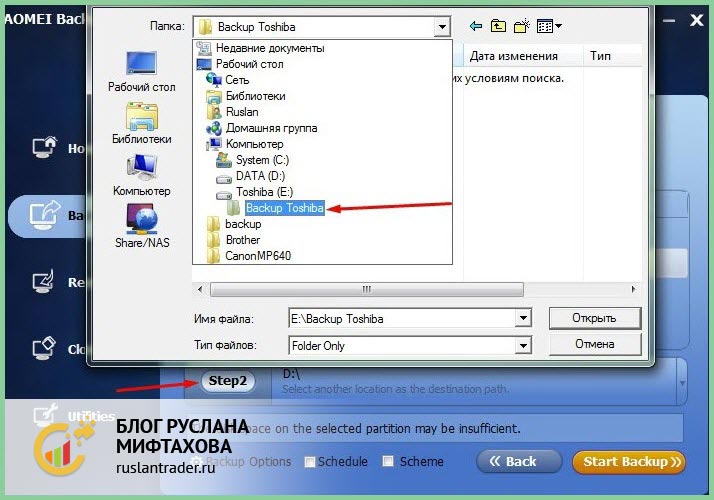
Жмем Step2 и указываем место сохранения образа, я указал путь на внешнем жестком диске папку Backup Toshiba
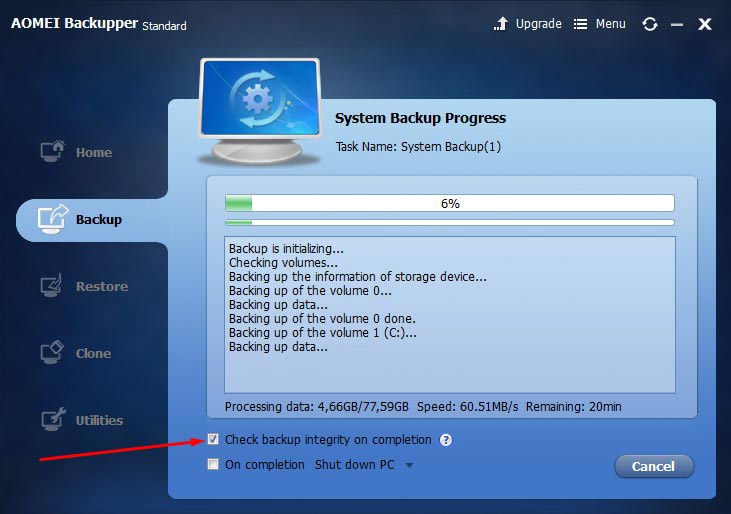
Запускается создание образа системного раздела. Я советую поставить галочку Check backup integrity on completion — проверить образ на целостность после его создания
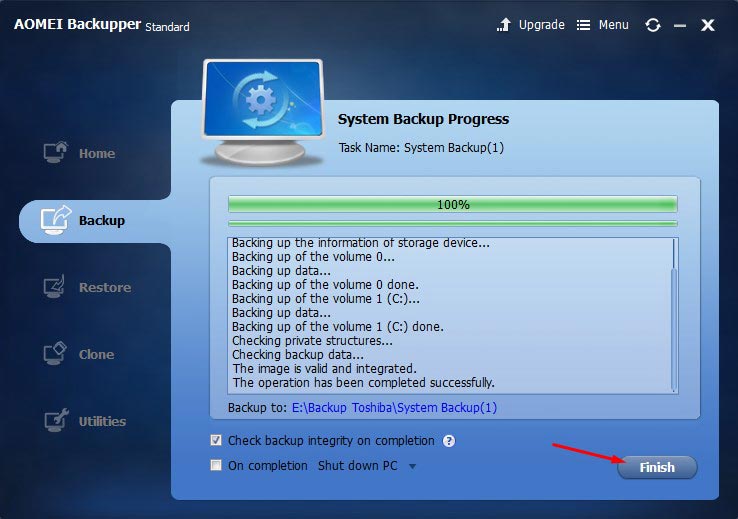
После создания образа обращаем внимание куда сохранился наш образ, он должен быть там, где мы указали ему путь и жмем Finish
На этом создание образа восстановления Windows успешно завершено. Теперь приступим к созданию загрузочной флешки.
Создание загрузочной флешки
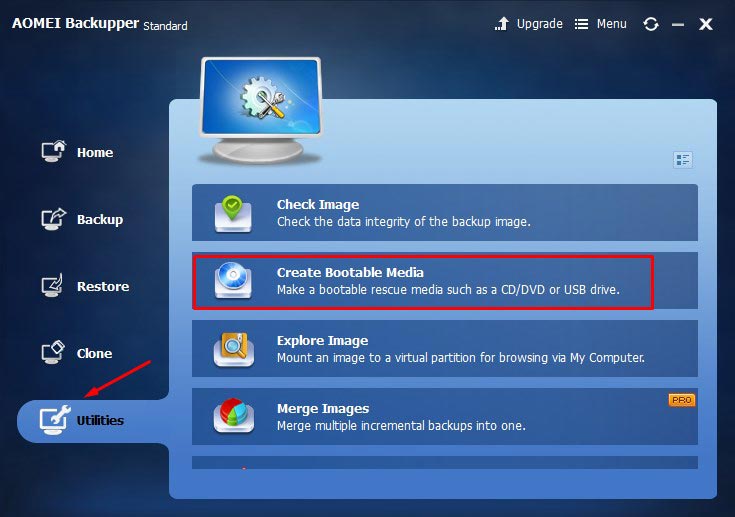
Для создания загрузочной флешки нужно перейти на вкладку Utilities и выбрать инструмент Create Bootable Media
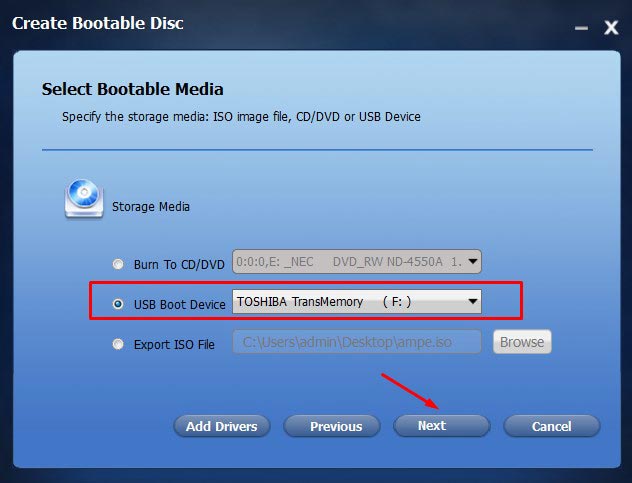
Указываем USB Boot Device и выбираем там чистую флешку. Подойдет флешка размером от 1 Гб у меня свободная флешка была только 8гб
Поздравляю загрузочная флешка создана. Кстати говоря эта флешка подойдет не только для одного компьютера, на котором была создана, но и для любого другого, вот только образ восстановления нужен уже только от родного компьютера.
Теперь расскажу, как я восстанавливал систему после поражения вируса шифровальщика.
Восстановление системы из образа
Есть два способа восстановить систему из образа:
- Восстановить из под Windows, запустив как обычно программу;
- С помощью загрузочной флешки, если windows по каким-то причинам не загружается.
В моем случае первый вариант отпадал и я использовал загрузочную флешку. Второй способ схож с первым и отличается только тем, что нужно загрузиться с флешки и проделать основные шаги, которые мы и рассмотрим ниже.
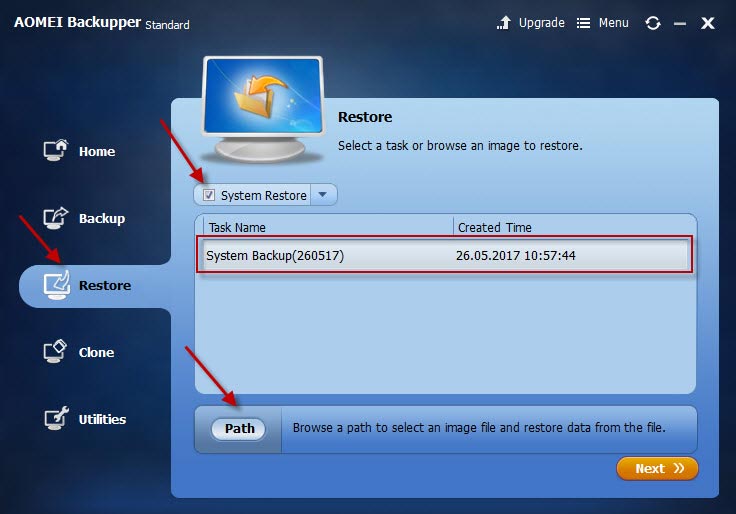
Заходим во вкладку Restore — ставим галочку напротив System Restore, если образ на подключенном внешнем диске автоматически нашелся, то нажимаем Next
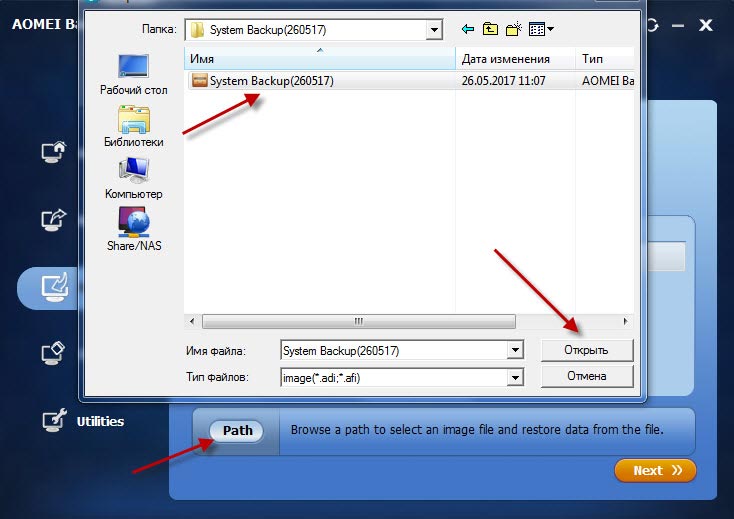
Если образ автоматом не нашелся, то выбираем образ на внешнем жестком диске, через кнопку Path указываем его программе. Далее жмем кнопку Next
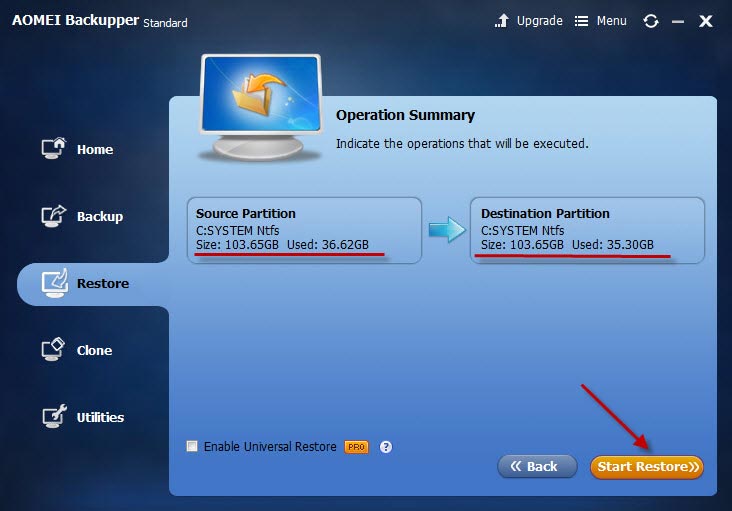
На следующей странице сверяемся, что исходный раздел и тот, что записан в образе, совпадают по файловой системе и размеру, и жмем Start Restore
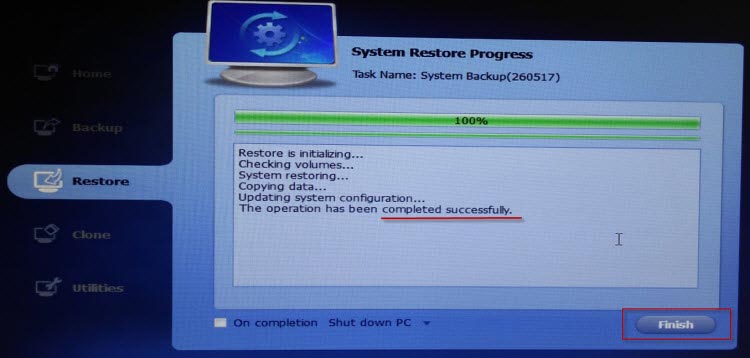
После завершения восстановления, получаем сообщение, что все прошло успешно, жмем Finish и перезагружаемся
Вот и все каких-то минут 15-25 и наша компьютер в полной дееспособности, как ни в чем не бывало. Согласитесь, это лучше, чем заново переустанавливать и настраивать систему и программы.
Лучше постелить солому заранее, чтобы потом знать, где упасть.
Анекдот в тему вспомнился:
Едет мужик на лошади, лошадь спотыкается и мужик падает.
Мужик — знал бы где упасть, заранее постелил солому
Лошадь — ага, заодно и пожрали бы ))
Пишите комментарии, кликайте по кнопочкам ниже и делитесь статьей в социальных сетях с друзьями, если была полезной статья.
Всем пока, до новых встреч.
С уважением, Руслан Мифтахов